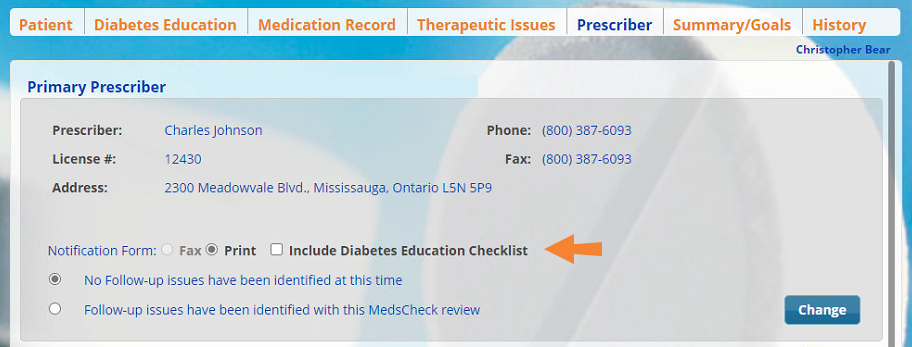Prescriber Tab
The Prescriber tab contains contact and Prescriber Notification form information about the primary prescriber associated to the patient. In Ontario, a secondary prescriber can also be added.
Select the applicable tab to learn about the Prescriber tab in your province.
Use the dropdowns below to learn about possible actions in the Prescriber tab.
Changes to the patient's primary prescriber does not write back to Propel Rx. If the primary prescriber needs to be changed in Propel Rx, do so in the Patient Folder Preferences tab.
To change the primary prescriber:
-
Select the Change button. The Change Prescriber window opens.
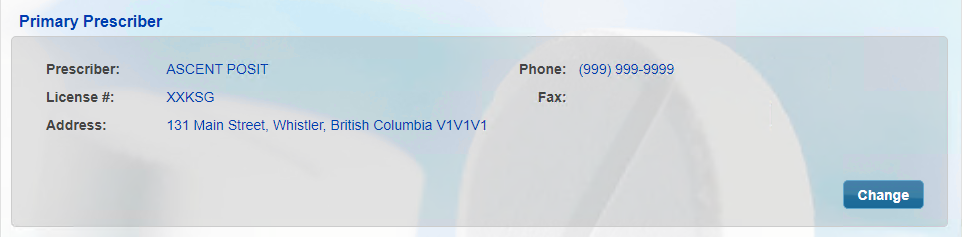
-
Search for and select the correct prescriber. Select the Select button.
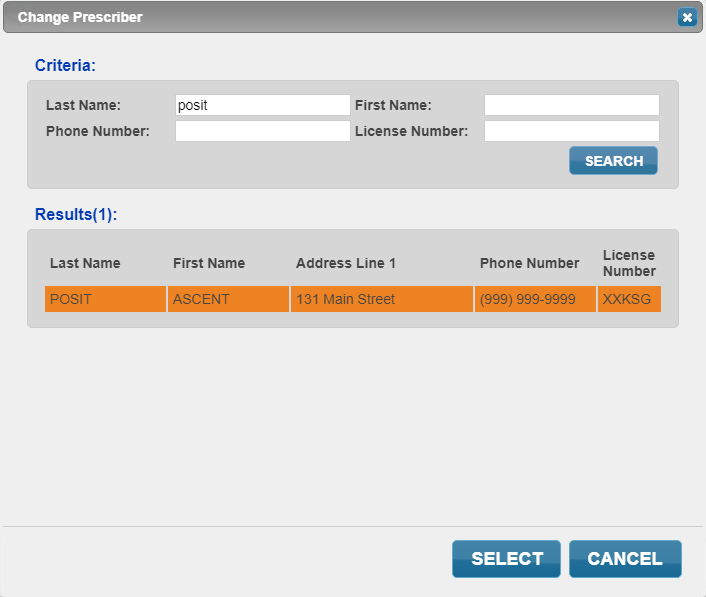
The information that appears in the Prescriber Notification form can be selected in the Prescriber Communication section. This form must be sent to the patient's prescriber to indicate the medication review has been completed and inform them of the outcome of the review.
To complete the Prescriber Notification form:
-
Select the reason for the communication.
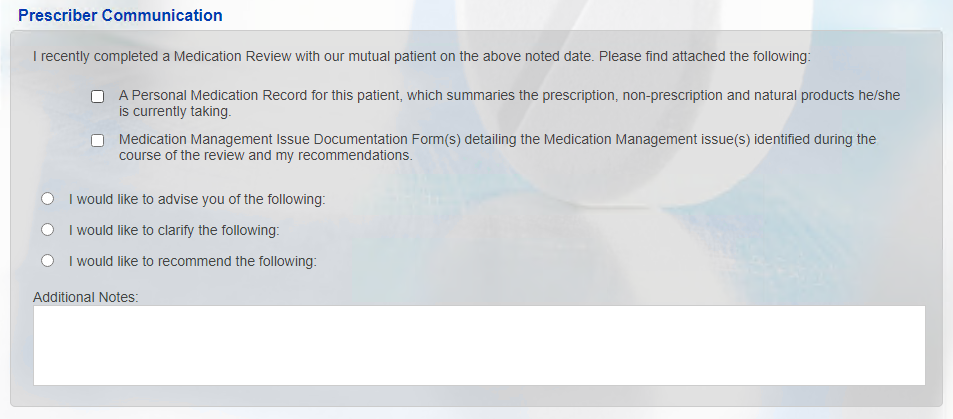
-
Enter any notes in the Additional Notes box.
Next Steps?
Complete the Pharmacist Notes Tab.
Use the dropdowns below to learn about possible actions in the Prescriber tab.
Changes to the patient's primary prescriber does not write back to Propel Rx. If the primary prescriber needs to be changed in Propel Rx, do so in the Patient Folder Preferences tab.
To change the primary prescriber:
-
Select the Change button. The Change Prescriber window opens.
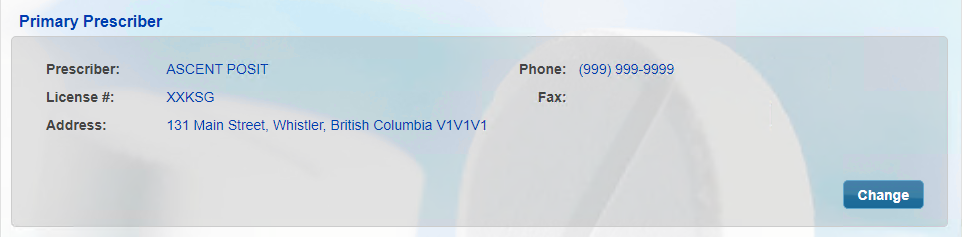
-
Search for and select the correct prescriber. Select the Select button.
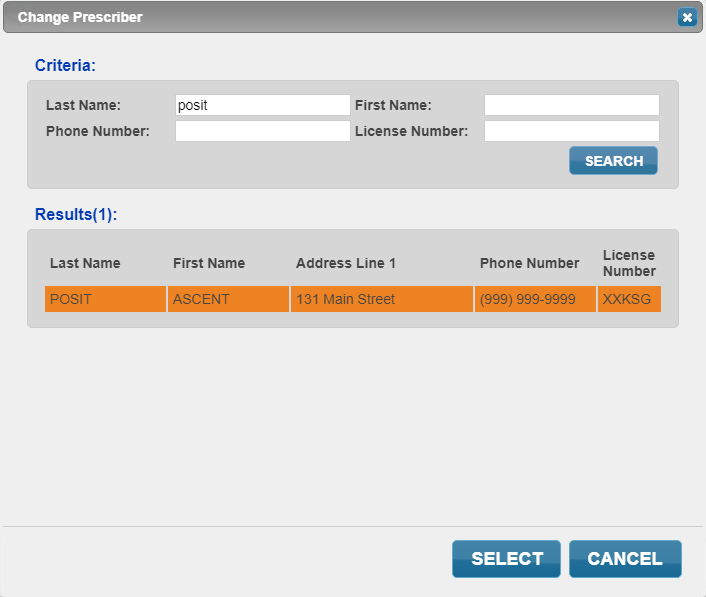
The information that appears in the Prescriber Notification form can be selected in the Prescriber tab. This form must be sent to the patient's prescriber to indicate the medication review has been completed and inform them of the outcome of the review.
To complete the Prescriber Note form:
-
Select the applicable option among the ones listed.
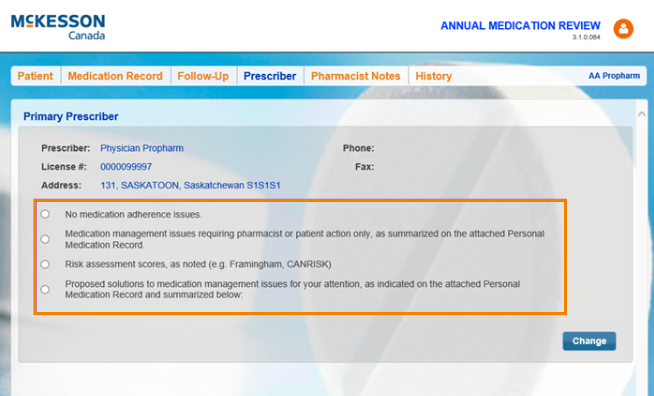
-
Enter notes in the Proposed Solution box, if applicable.
Next Steps?
Complete the Pharmacist Notes Tab.
Use the dropdowns below to learn about possible actions in the Prescriber tab.
Changes to the patient's primary prescriber does not write back to Propel Rx. If the primary prescriber needs to be changed in Propel Rx, do so in the Patient Folder Preferences tab.
To change the primary prescriber:
-
Select the Change button. The Change Prescriber window opens.
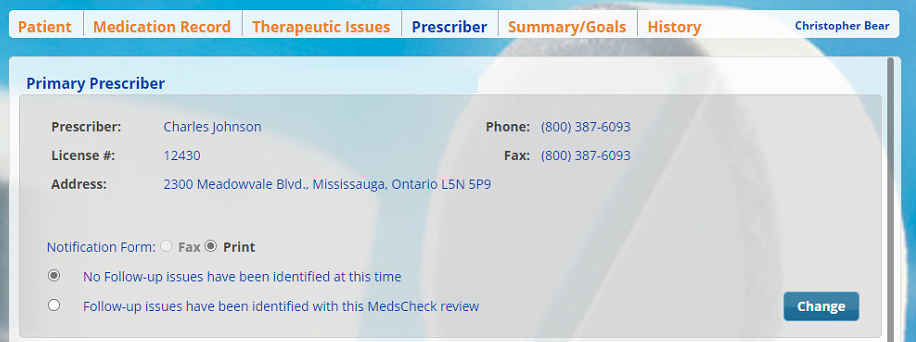
-
Search for and select the correct prescriber. Select the Select button.
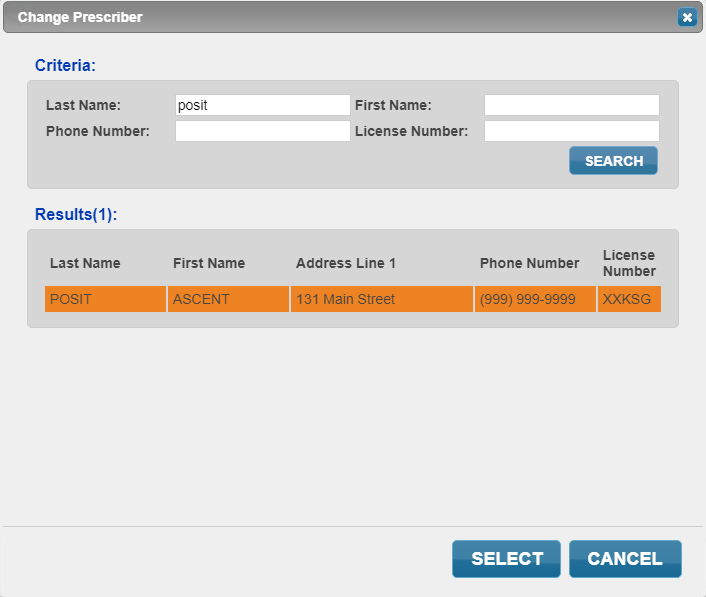
To add a secondary prescriber:
-
In the Secondary Prescriber(s) section, select Add. The Change Prescriber window opens.
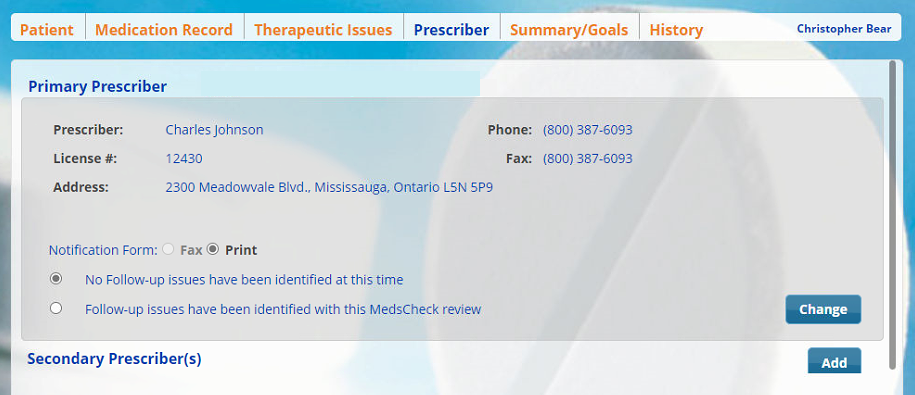
-
Search for and select the secondary prescriber.
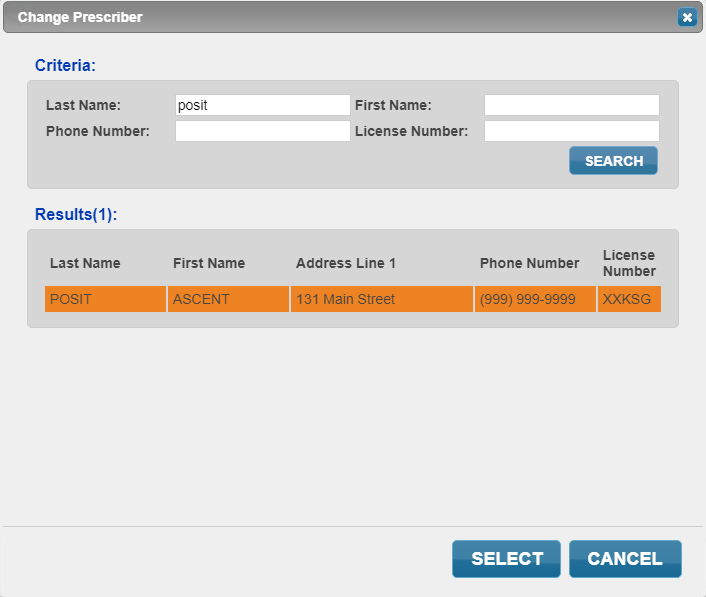
-
Repeat steps 1 - 2 until all secondary prescribers are added, if required.
To remove a secondary prescriber:
-
In the Secondary Prescriber(s) section, select Remove for the prescriber that needs to be removed.
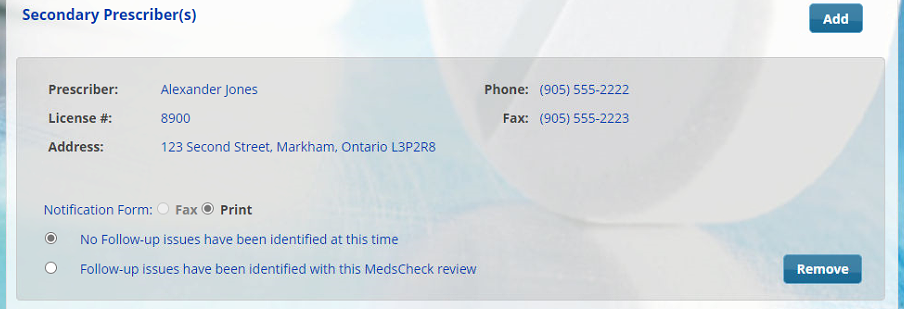
-
Repeat step 1 until all required secondary prescribers are removed, if required.
The Healthcare Provider Notification form must be sent to the patient's prescriber to indicate the medication review has been completed and inform them of the outcome of the review.
Next Steps?
Complete the Summary/Goals Tab.
Use the dropdowns below to learn about possible actions in the Prescriber tab.
Changes to the patient's primary prescriber does not write back to Propel Rx. If the primary prescriber needs to be changed in Propel Rx, do so in the Patient Folder Preferences tab.
To change the primary prescriber:
-
Select the Change button. The Change Prescriber window opens.
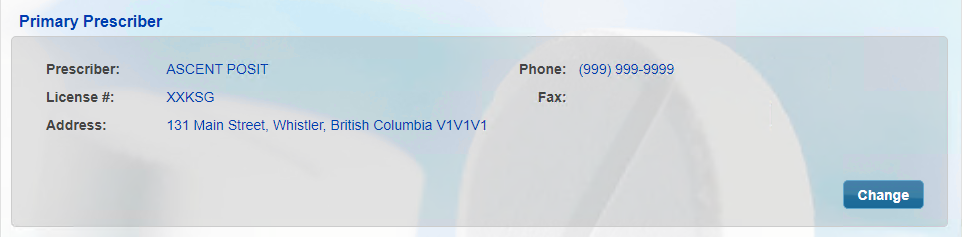
-
Search for and select the correct prescriber. Select the Select button.
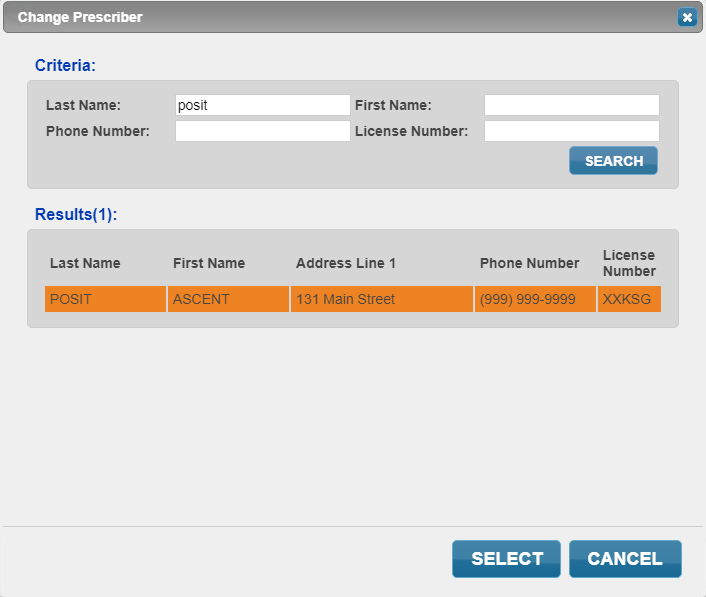
The information that appears in the Prescriber Notification form can be selected in the Prescriber tab. This form must be sent to the patient's prescriber to indicate the medication review has been completed and inform them of the outcome of the review.
To complete the Prescriber Notification form:
-
Select the applicable option among the ones listed.
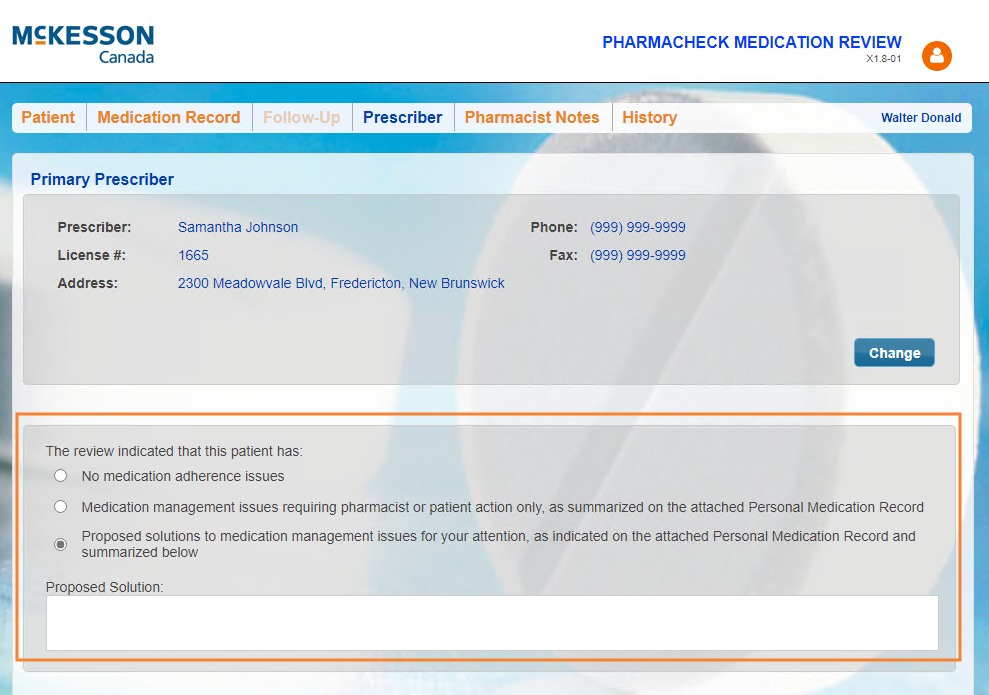
-
Enter notes in the Proposed Solution box, if applicable.
Next Steps?
Complete the Pharmacist Notes Tab.